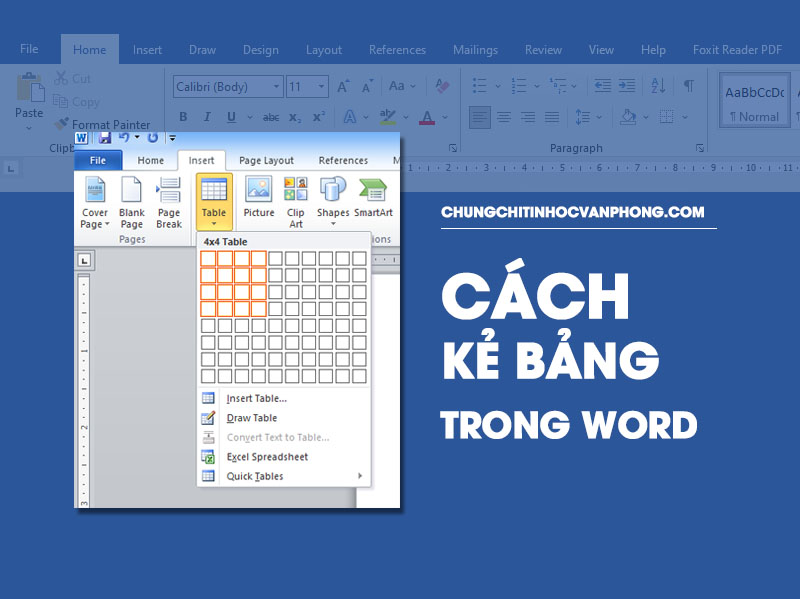Bảng trong Word là một công cụ giúp bạn trình bày nội dung, vấn đề một cách rõ ràng, cụ thể, dễ hình dung. Có nhiều cách tạo bảng trong Word, mỗi cách có những đặc điểm riêng tùy theo nhu cầu tạo bảng người kế toán sẽ chọn ra cách tạo bảng phù hợp.
Dưới đây Chứng Chỉ Tin Học Văn Phòng sẽ hướng dẫn bạn đọc một số cách kẻ bảng trong Word đơn giản và nhanh chóng.
1. Cách Kẻ Bảng Trong Word – 3 Cách Chi Tiết
Cách 1: Tạo bảng nhanh trong Word
– Bước 1: Mở file Word, chọn Insert trên thanh Menu
– Bước 2: Chọn Table rồi kéo thả chuột trái vào số hàng và số cột mà bạn mong muốn tạo bảng
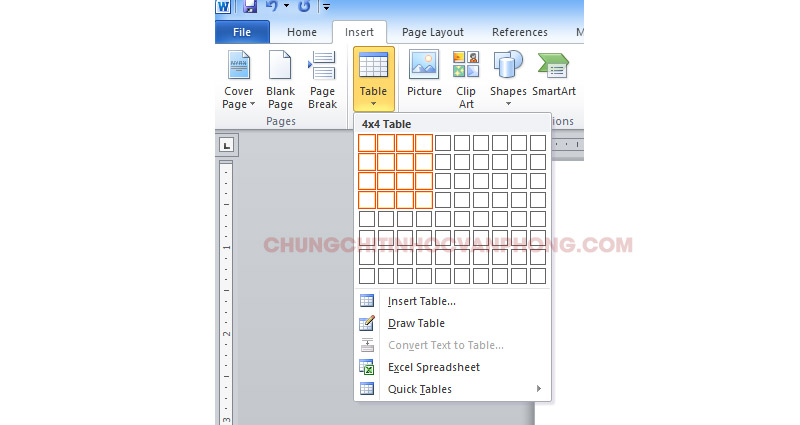
Cách 2: Tạo bảng bằng cách nhập số hàng, cột
– Bước 1: Mở file Word, chọn Insert
– Bước 2: Chọn Table → Insert Table
– Bước 3: Hộp thoại Insert Table sẽ xuất hiện, các bạn chỉ cần điền số cột và số hàng mà bạn muốn tạo, sau đó nhấn OK để tạo bảng mong muốn. Số cột trong bảng các bạn nhập trong phần Number of columns, số hàng trong bảng các bạn nhập trong phần Number of rows.
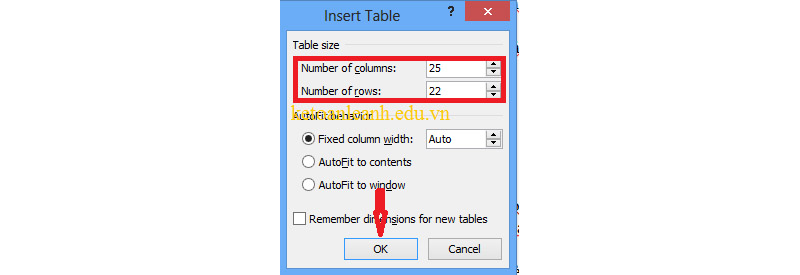
Cách 3: Tạo bảng bằng cách vẽ thủ công
– Bước 1: Mở file Word, chọn Insert
– Bước 2: Chọn Table → Draw Table → Kẻ bảng theo nhu cầu (cây bút xuất hiện, bạn chỉ cần di chuyển cây bút dọc hoặc ngang để tạo bảng và các ô trong bảng).
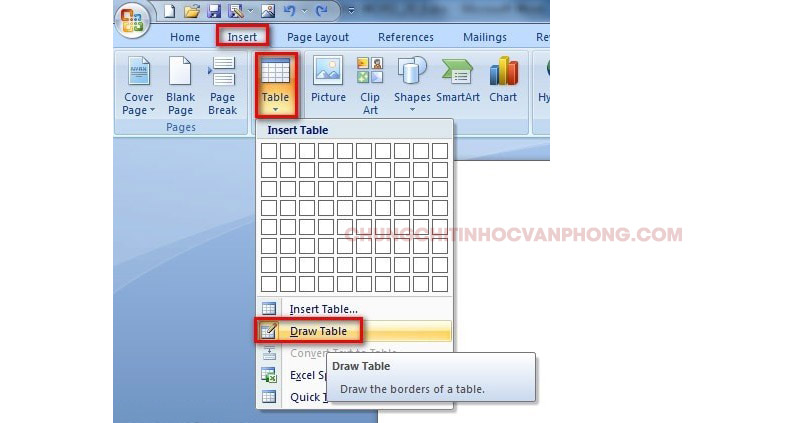
Tham khảo: Review Khóa Học Tin Học Văn Phòng Ở Đâu Tốt Nhất
2. Cách Tạo Dòng Kẻ Chấm Trong Bảng Word
Để tạo được dòng kẻ chấm trong bảng Word trước hết cần phải biết cách đặt Tab và tạo dòng kẻ chấm
– Bước 1: Góc trên cùng bên trái có một nút biểu tượng các nút Tab. Kích vào đó để có thể thay đổi nút Tab mà bạn muốn sử dụng
Thực hiện cách mở thước trong Word nếu như bạn không thấy thước đo xuất hiện trên Word.
– Bước 2: Kích đúp chuột vào thanh thước đo nằm ngang ở đầu trang tại vị trí mà bạn muốn sử dụng Tab. Xuất hiện cửa sổ Tabs cho phép bạn cài đặt các tùy chọn các Tab mới tạo hoặc đã có trước đó.
– Bước 3: Tạo một dấu Tab tại vị trí bạn muốn ngắt dòng chấm này. Lưu ý là bạn nên sử dụng Tab Left mặc định để tạo dòng kẻ chấm này.
– Bước 4: Trong cửa sổ Tabs hiện ra, chọn điểm dừng dòng trong bảng “Tab stop position:
Trong khu vực Leader tích chọn sang 2 …… để tạo dòng kẻ chấm trong Word; chọn 3 — để tạo đường kẻ ngang và chọn 4 ___ để dùng kiểu đường vạch dưới.
Thay đổi nút Tab tại điểm trong ô Alignment nếu loại Tab đó không phải là Left.
– Bước 5: Nhấn OK sau khi hoàn chỉnh các tùy chỉnh. Gõ nội dung bất kỳ mà bạn muốn để tạo dòng kẻ chấm trong Word, nhấn Tab trên bàn phím.
3. Cách Tạo Dòng Kẻ Chấm Trong Bảng Word:
– Bước 1: Tạo một bảng theo số cột mà bạn mong muốn, không cần phải quan tâm số hàng vì bạn có thể bổ sung sau đó.
Cũng vì lý do để lưu giữ định dạng Tab của bạn trên hàng trên vẫn còn được áp dụng với hàng dưới. Nếu quá nhiều số hàng, định dạng Tab trước đó có thể sẽ không còn áp dụng được cho các hàng ở dưới đó.
– Bước 2: Hãy di chuyển con trỏ chuột vào ô bạn muốn tạo dòng kẻ chấm trong bảng.
– Bước 3: Tạo một Tab theo hướng dẫn ở trên (kích đúp chuột trên đường thước đo trong Word). Lưu ý rằng giờ đây mỗi Tab sẽ bị giới hạn thụt dòng theo chiều rộng của mỗi ô. Nên tạo Tab có vị trí nằm ở trong khoảng cách này.
– Bước 4: Trong cửa sổ Tabs xuất hiện, để Left theo mặc định và chọn 2 ….. để tạo đường kẻ chấm tự động nhanh chóng thay vì phải nhập tay.
– Bước 5: Nhấn OK để đóng cửa sổ lại và lưu thiết lập.
– Bước 6: Hãy cẩn thận với việc sử dụng phím Tab trên bàn phím lúc này. Không giống như cách sử dụng Tab trên một văn bản thông thường. Việc sử dụng phím Tab trên bàn phím trong bảng Word theo mặc định sẽ chuyển con trỏ nhập văn bản đến ô tiếp theo. Vì thế để sử dụng chức năng của Tab bạn phải kết hợp đồng thời 2 phím Ctrl + Tab trên bàn phím để thực hiện việc này.
Chuyển qua ô tiếp theo và lặp lại các bước trên để tạo ra các đường kẻ chấm tự động nhờ việc sử dụng chức năng Tab trong Word.
Để giữ các định dạng Tab đã làm ở hàng trên, bạn có thể sử dụng tính năng thêm hàng mới bằng cách chuột phải. Chọn Insert → Insert Rows Below để thêm hàng mới phía dưới bảng dữ liệu.
4. Cách Làm Mờ Dòng Kẻ Trong Bảng Word
Bước 1: Đầu tiên bôi đen hết bảng, cách nhanh nhất là click chuột vào hình vuông nhỏ bên góc trái phía trên của bảng. Sau đó click chuột phải chọn Borders and Shading.
Bước 2: Trong hộp thoại vừa mới xuất hiện có rất nhiều tùy chọn, nó có ý nghĩa như sau: nếu bạn muốn thay đường viền cho tất cả đường kẻ trong bảng thì click vào All, sau đó chọn đường kẻ mình muốn tại Style. Bấm OK để lưu cài đặt lại.
Trường hợp muốn thay đường viền bao quanh bảng thôi, đường kẻ bên trong vẫn giữ lại thì chọn Grid sau đó đến Style chọn đường viền bạn cần. Bấm OK để lưu.
5. Cách Xóa Đường Kẻ Bảng Trong Word
Bước 1: Bôi đen phần hàng, cột hoặc là toàn bộ bảng trong Word mà bạn muốn xóa đường kẻ.
Bước 2: Sau khi đã bôi đen phần hàng, cột bạn muốn xóa đường kẻ trong Word, bạn nhấn vào Home trên thanh công cụ và nhấp vào biểu tượng Borders ở phía dưới.
Bước 3: Tại đây bạn sẽ được liệt kê các dạng đường viền, đường kẻ mà bạn có thể xóa, đây cũng là một lựa chọn để xóa đường ngăn cách trong bảng Word qua đó có thể gộp ô trong Word dễ dàng. Bạn chỉ cần rê chuột vào các lựa chọn để xem thay đổi, nhấn chuột trái vào bất kỳ lựa chọn để áp dụng thay đổi đó với bảng biểu của mình.
Kết quả sau khi lựa chọn Inside Borders để xóa toàn đường kẻ bên trong phần bảng được chọn trong Word.
Các cách kẻ bảng trong word và các thao tác khác với bảng trong word đã được trình bày diễn giải chi tiết qua bài viết phía trên. Qua bài viết của Chungchitinhocvanphong.com các bạn có thực hiện được các thao tác kẻ bảng trong word.
Xem thêm:
- Cách Ngắt Trang Trong Word 2010 – 2013 – 2016
- Hướng Dẫn Tạo Comment Trong Word Mọi Phiên Bản
- Cách tắt kiểm tra chính tả trong Word 2007, 2010, 2013,…