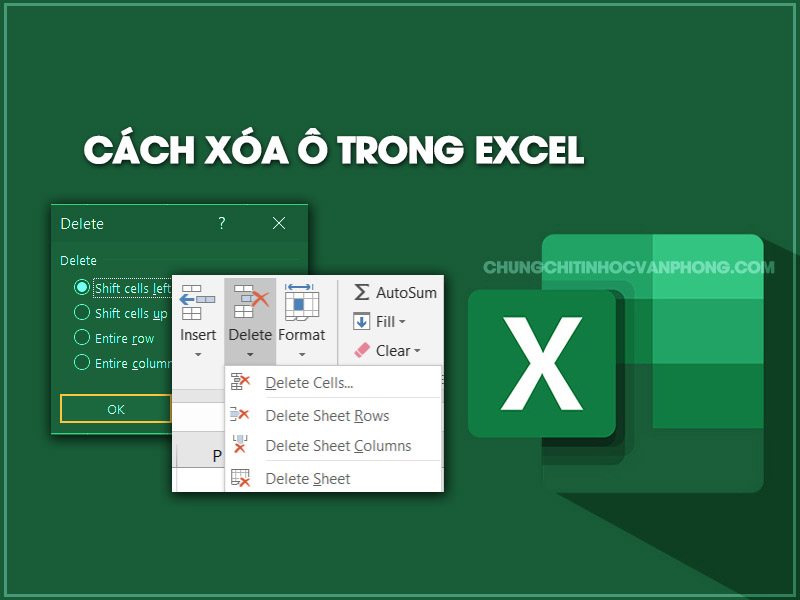Cách xóa các ô trống trong Excel như thế nào cho nhanh? – Dữ liệu trong trang tính Excel của bạn có nhiều ô trống, dòng trống làm cho dữ liệu của bạn không thể hiển thị hết trên 1 trang tính hay có thể làm đảo lộn vị trí dữ liệu? Bạn sẽ muốn xóa hết các ô trống trong file dữ liệu đó nhưng nếu xóa từng ô một thì sẽ mất rất nhiều thời gian.
⇒ Thay vì xóa lần lượt từng ô dữ liệu trống thì các bạn có thể xóa dòng trống hay cột trống để rút ngắn thời gian thao tác.
Bài viết này Chứng Chỉ Tin Học Văn Phòng sẽ chỉ cho bạn cách xóa các ô trống trong Excel hay xóa 1 hay nhiều ô/ dòng bất kỳ trong trong Excel? chỉ với thao tác đơn giản và nhanh chóng
Có thể bạn quan tâm:
- Review Khóa Học Tin Học Văn Phòng Ở Đâu Tốt Nhất
- Chứng chỉ tin học cơ bản – Những thông tin cần biết
I. Những Trường Hợp Cần Xóa Các Ô Trống Trong Excel
Ví dụ chúng ta có các bảng dữ liệu như hình dưới. Như các bạn có thể thấy, bảng dữ liệu có các ô trống không nằm liền nhau. Trong trường hợp này, chúng ta cần xóa các ô trống để tạo sự liền mạch, thống nhất cho trang tính của chúng ta.
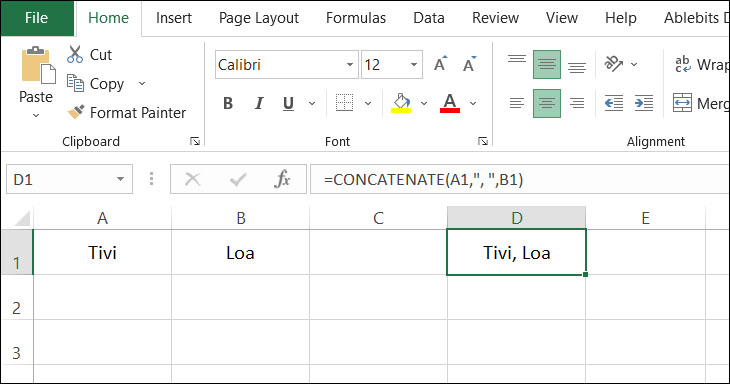
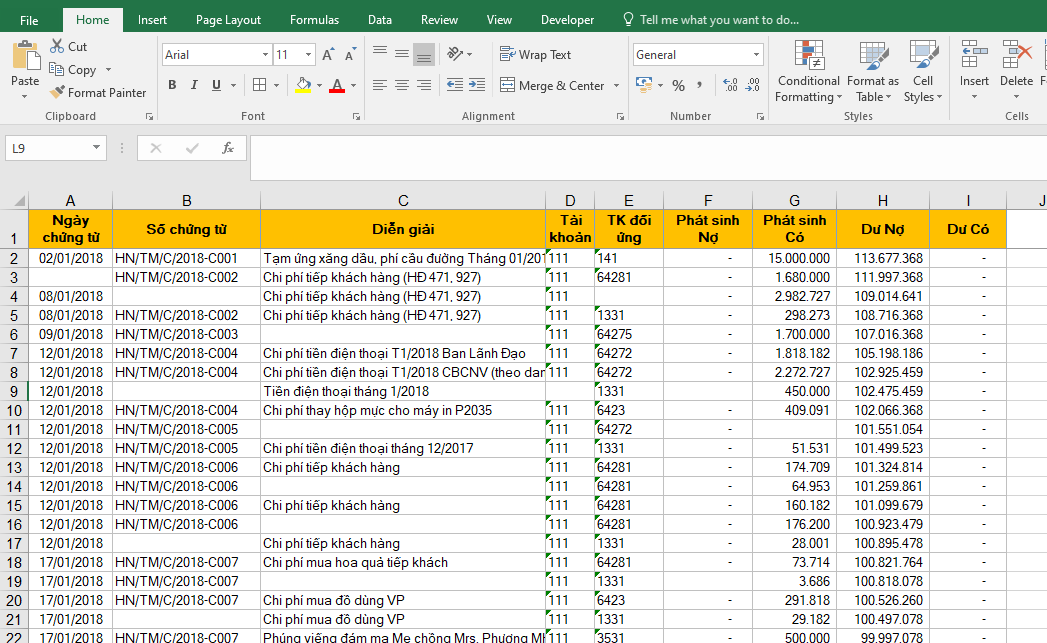
II. Các Cách Xóa Những Ô Trong Excel
1. Xóa ô bằng chuột phải
Nếu trang tính Excel của bạn có một số ít dòng, cột trống hoặc chứa thông tin thừa cần loại bỏ, bạn có thể chọn 1 ô tính bất ký trong hàng/cột đó, bấm chuột phải, sau đó chọn Delete và chọn mục tương ứng, cụ thể là:
- Shift cells left: Xóa ô đang chọn và kéo dữ liệu sang trái
- Shift cells up: Xóa ô đang chọn và dịch chuyển dữ liệu từ dưới lên trên
- Entire row: Xóa toàn bộ dòng chứa ô đang chọn
- Entire column: Xóa toàn bộ cột chứa ô đang chọn
Cuối cùng, bấm OK để hoàn thành.
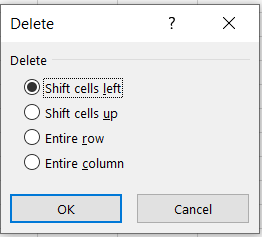
2. Xóa ô bằng công cụ Delete trong Tab Home
Nhìn vào Tab Home ? trong mục Cells chọn Delete ? chọn các mục tương ứng để xóa ô, xóa dòng, cột và xóa trang trắng.
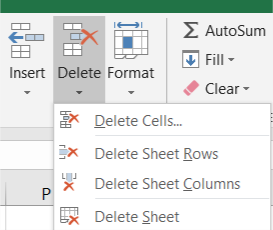
3. Xóa các ô trống trong Excel tự động
Bước 1: Để bôi đen toàn bộ bảng tính, có thể dùng chuột hoặc sử dụng tổ hợp phím Ctrl + A.
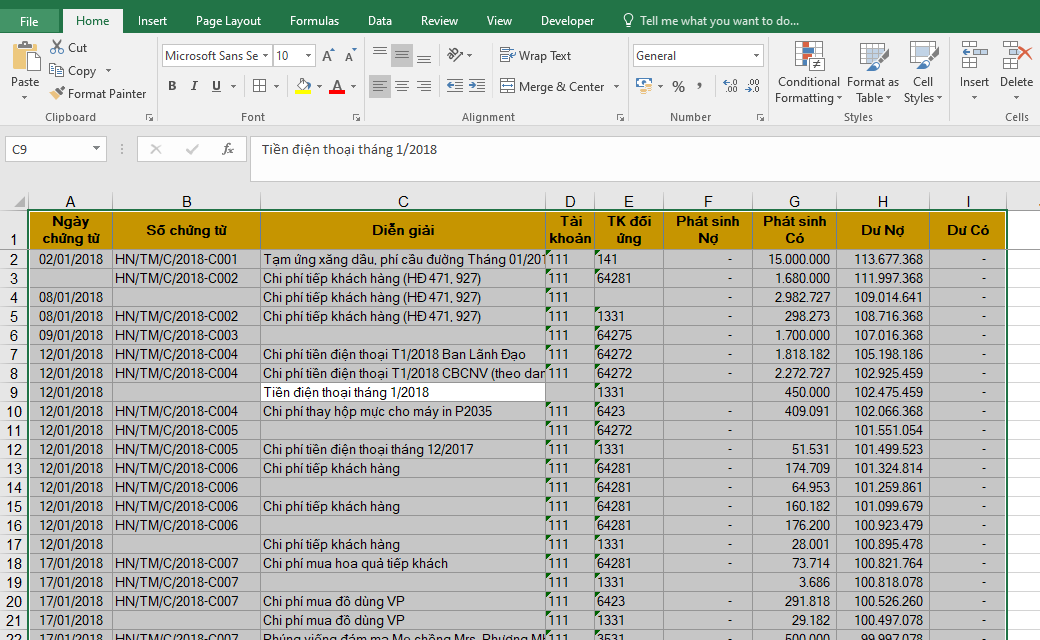
Bước 2: Trong Tab Home chọn biểu tượng Find & Select, sau đó chọn Go To Special…
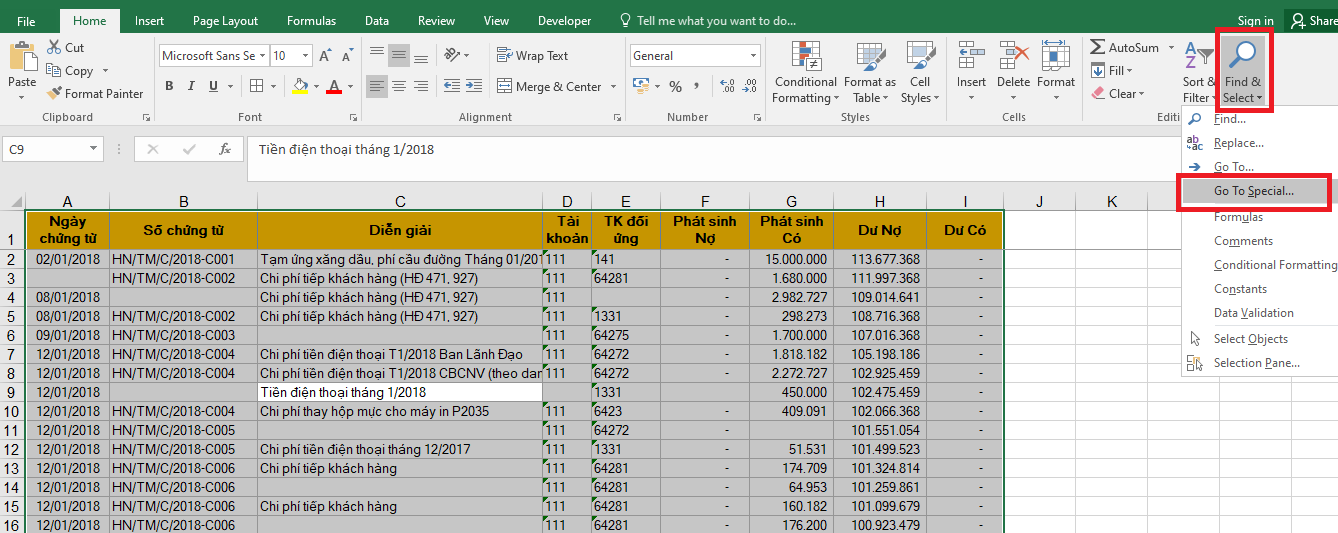
Bước 3: Tiếp tục chọn Blanks, sau đó chọn OK.
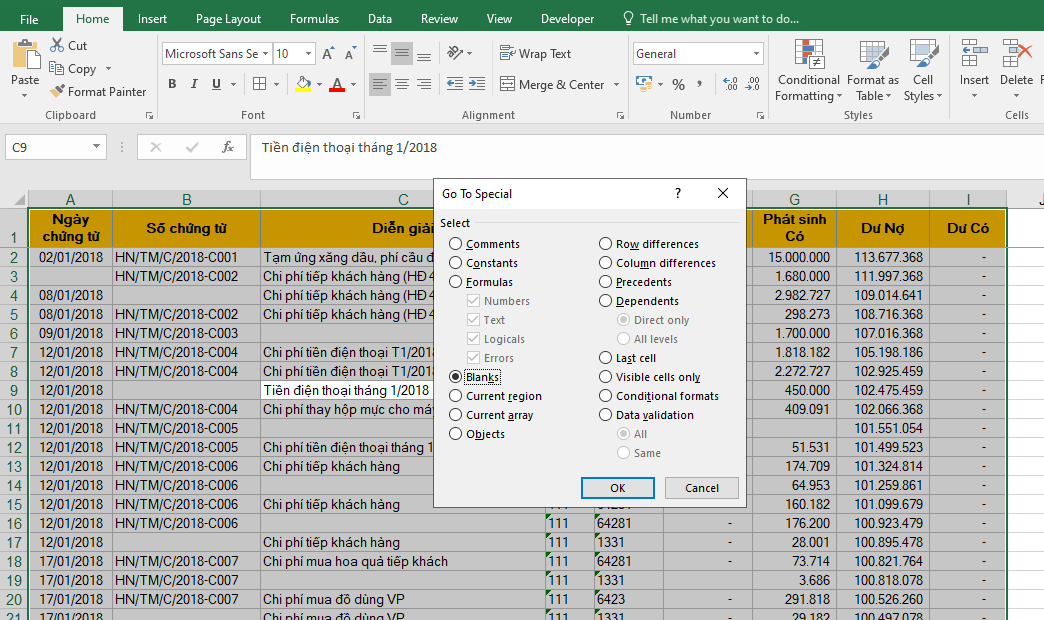
Lúc này, tất cả những ô trống trong bảng tính đã chọn sẽ được bôi đen.
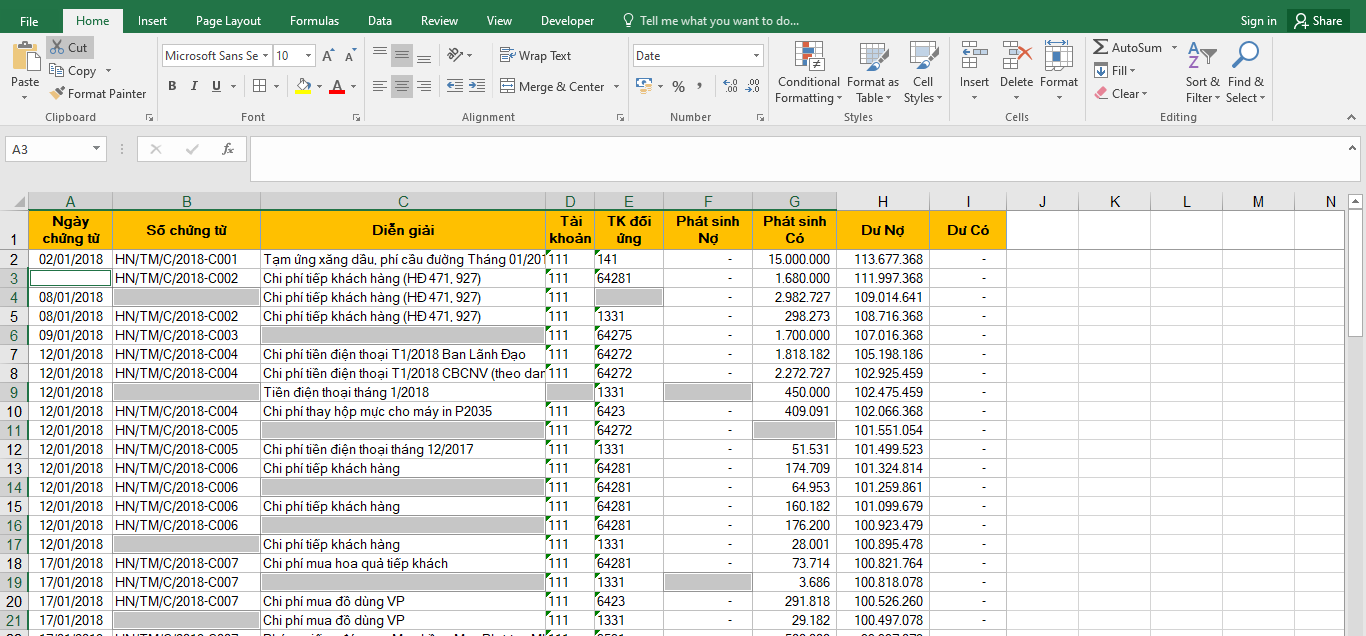
Bước 4: Để xóa tất cả những ô trống này, bấm chuột phải và chọn Delete.
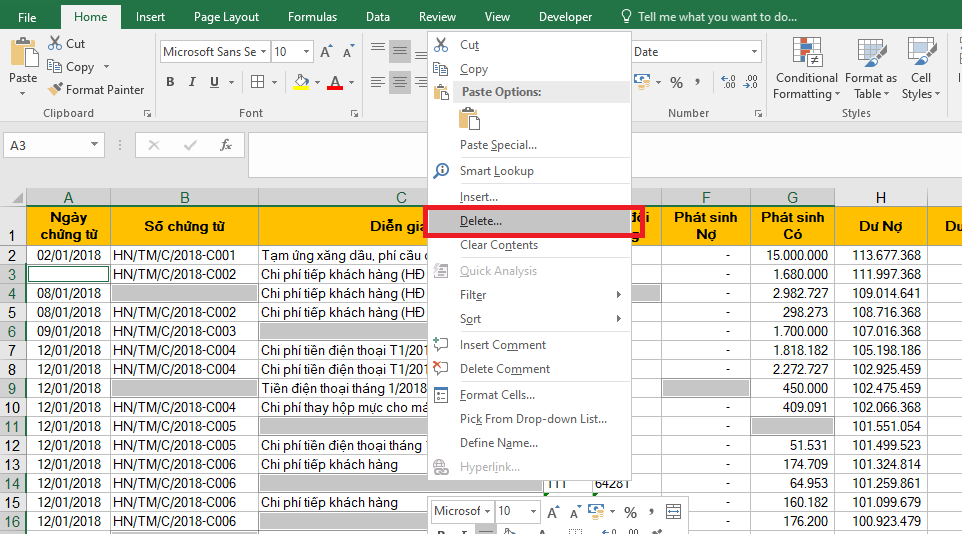
(Hoặc chọn Tab Home ? chọn biểu tượng Delete ? Delete Cells. Hoặc cũng có thể chọn phím Delete trên bàn phím).
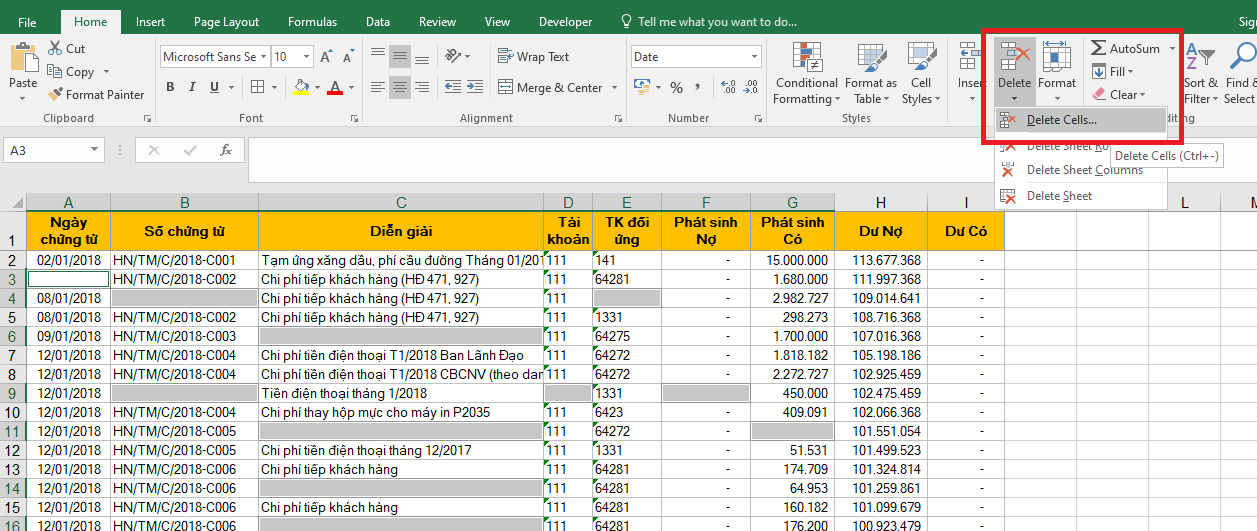
Bước 5: Chọn Shift cells up hoặc Shift cells left tùy theo nhu cầu. Sau đó chọn OK.
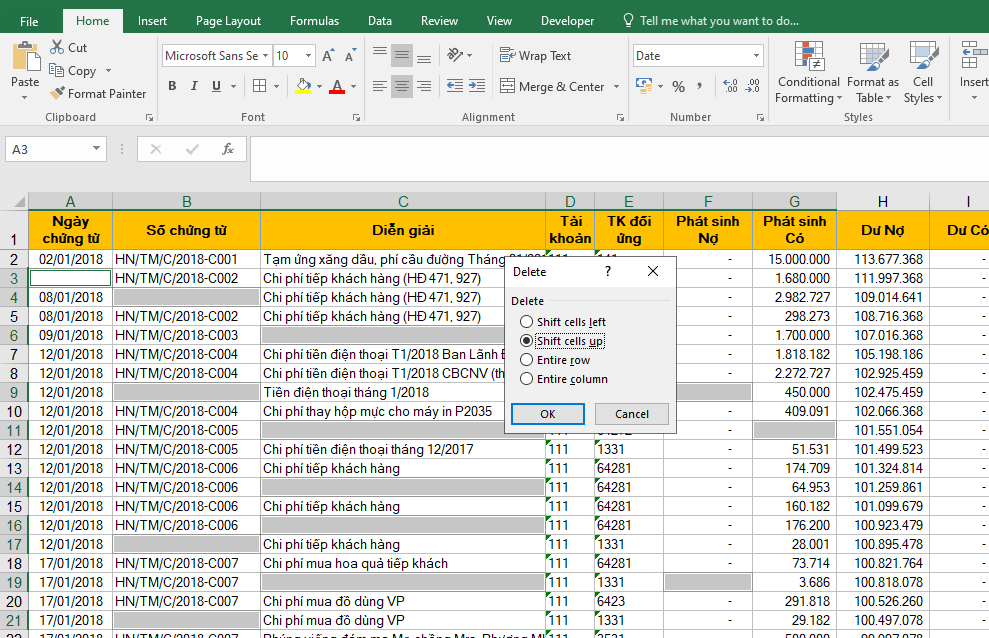
Kết quả là các ô trống trong bảng tính được xóa.
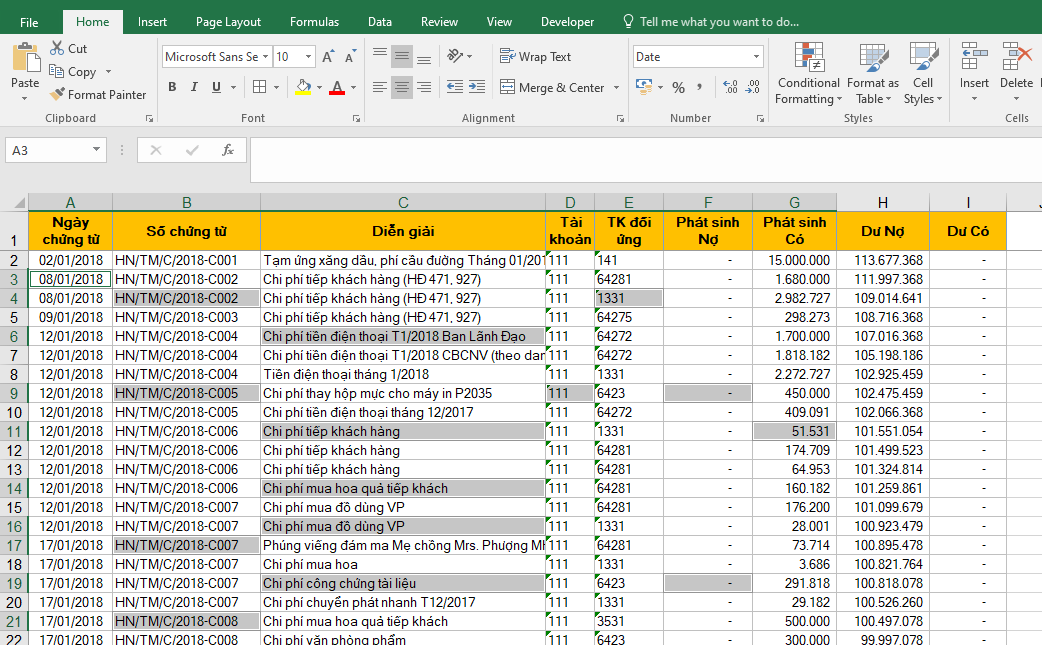
III. Những Lưu Ý Khi Xóa Ô Trống Trong Excel
– Cách xóa ô tự động trong Excel tuy nhanh nhưng nếu sử dụng khi số ô trống ở các dòng/cột không bằng nhau thì việc xóa riêng các ô trống dễ khiến dữ liệu của bạn bị lệch so với thông tin có sẵn trước đó. Tuy nhiên đây lại là một cách tiết kiệm rất nhiều thời gian và rất dễ thao tác, chỉnh sửa bảng tính cho người sử dụng.
– Go To Special là cách xóa ô nên sử dụng cho các bảng đơn giản chứa ít cột và dòng hoặc bảng biểu mà cấu trúc và vị trí các ô chứa dữ liệu có thể dễ dàng nắm rõ, hoặc bạn đã quen thuộc.
– Nếu bạn muốn xóa nội dung của ô mà không loại bỏ bất kỳ định dạng ô hoặc chú thích ô nào thì chọn DELETE hoặc BACKSPACE (xóa lùi).
– Nếu bạn xóa một ô bằng cách sử dụng Xóa Tất cả hoặc Xóa Nội dung thì ô không còn chứa giá trị, đồng thời, công thức tham chiếu đến ô đó sẽ cho về giá trị 0.
Qua bài viết này, chúng tôi đã cung cấp cho các bạn những thông tin đầy đủ nhất về cách thức xóa ô. Tùy theo nhu cầu sử dụng và kích thước bảng biểu mà các bạn chọn phương pháp phù hợp nhất để đảm bảo độ chính xác của thông tin. Hy vọng các thông tin trên hữu ích và phần nào giúp bạn thuận lợi hơn trong công việc.
Xem thêm:
- 02 cách xóa dữ liệu trùng trong Excel
- Cách Sử Dụng Hàm Subtotal Để Tính Tổng
- Cách Làm Giảm Dung Lượng File Excel
- Hàm Countif Trong Excel
- Cách xuống dòng trong excel 2010, 2013, 2016
Từ khóa tìm kiếm bài viết: Cách xóa ô trong excel, cách xóa ô vuông trong excel, cách xóa các ô trống trong excel, cách xóa ô màu trong excel, cách xóa dòng kẻ ngang giữa 2 ô trong excel, cách xóa những ô trống trong excel, cách xóa ô trắng trong excel, cách xóa những ô trắng trong excel, cách xóa đường kẻ ô trong excel…